
Support for Google Docs is part of the Zotero Connector for Chrome, Firefox, Edge, and Safari and requires the Zotero program to function. Exercise caution when unlinking citations in Zotero this action is irreversible and should only be done in the final copy of your document. This will prevent any further automatic updates of your citations and bibliographies. This icon is used to unlink Zotero citations in your document by removing the field codes. The Refresh icon will update any item metadata that you have changed in your Zotero library. This icon is used to refresh all citations and the bibliography in your paper. If this option is selected (the default), the contents of the “Journal Abbr” field in Zotero will be ignored.
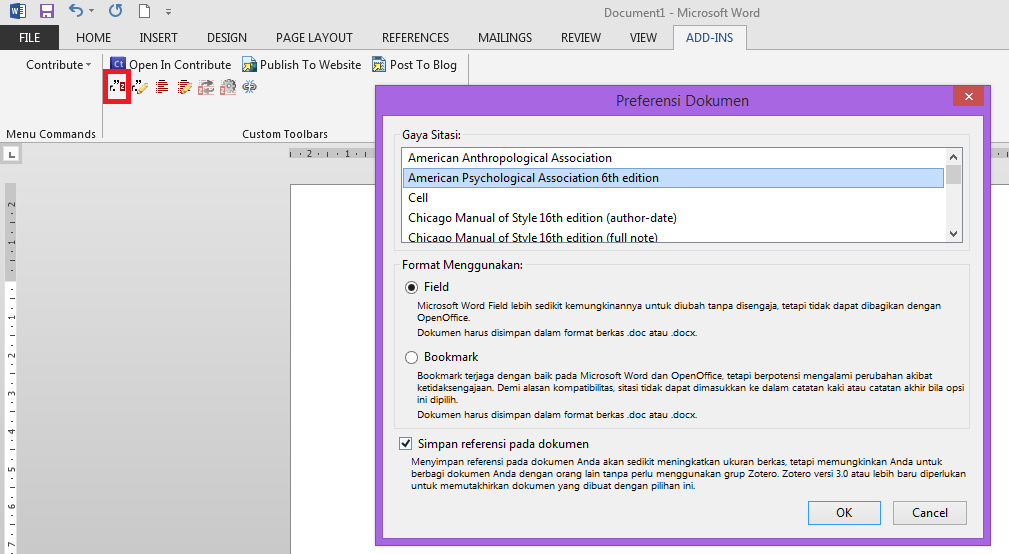
Unless you need to collaborate with colleagues using LibreOffice, you should always choose Fields.įor styles that abbreviate journal titles, whether to use the MEDLINE abbreviations list to abbreviate titles. Whether to store citations as Fields or Bookmarks. Note that Word, not Zotero, controls the style and format of footnotes and endnotes. The language used to format citations and bibliographies.įor note-based styles (e.g., “Chicago Manual of Style (Note)”), whether citations are inserted in footnotes or endnotes. This icon is used to open a Document Preferences window, which allows you to update the following preferences: To edit your bibliography, click the Add/Edit Bibliography button again, which will open the Zotero bibliography editor. This icon is for inserting a bibliography into your paper. The Classic View option is better if you want to include a page number in the citation. If you select the Classic View option, a window will pop up (demonstrated below) that will list all the papers in your library so you can select the paper you want to cite. In this view, you may type in either the author or title of the paper to select it for insertion. Keep Sources Sorted is the default view when adding/editing a citation. When you select the Add/Edit Citation icon, a window will pop up like the one displayed below. If you need another style, be sure to check their style repository for more styles to suit your needs. When you initially click this icon, you will be asked to select a citation style (demonstrated below). Zotero only provides a limited number of options initially.

This icon is for adding and editing citations. Installing the Zotero Word Plugin adds a Zotero tab to Microsoft Word on your computer (outlined in red). The Zotero word processor plugins are bundled with Zotero and should be installed automatically for each supported word processor on your computer when you first start Zotero.
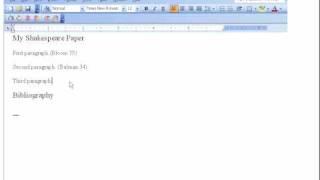
To use the write and cite function of Zotero, you first need to make sure you have the Word Processor plugin installed.


 0 kommentar(er)
0 kommentar(er)
